※ 요약
새로운 버전의 윈도우 11이 21년 10월 05일 정식 출시했다, 무려 6년만이다.
190개 이상 나라에서 출시하며, 현재 윈도우10(버전 2004 이상)을 사용중이라면 무료로 업그레이드가 가능하다.
※ 윈도우11 설치를 위한 최소 사양
| 프로세서 | 2개 이상의 코어가 장착된 1GHz 이상의 호환되는 64비트 프로세 또는 SoC(System on a Chip). |
| RAM | 4GB. |
| 스토리지 | 64GB 이상의 저장 디바이스 참고: 자세한 내용은 "Windows 11을 최신 상태로 유지하는 데 필요한 저장 공간에 대한 자세한 정보" 아래의 내용을 참조하세요. |
| 시스템 펌웨어 | UEFI, 보안 부팅 가능. PC가 이 요구 사항을 충족하도록 설정하는 방법에 관한 내용은 여기를 확인하세요. |
| TPM | TPM(신뢰할 수 있는 플랫폼 모듈) 버전 2.0 PC가 이 요구 사항을 충족하도록 설정하는 방법에 관한 지침은 여기를 확인하세요. |
| 그래픽 카드 | DirectX 12 이상(WDDM 2.0 드라이버 포함)과 호환 |
| 디스플레이 | 대각선으로 9인치보다 큰 HD(720p) 디스플레이, 컬러 채널당 8비트. |
| 인터넷 연결 및 Microsoft 계정 | Windows 11 Home 버전을 사용하려면 인터넷에 연결할 수 있어야 하며 Microsoft 계정이 있어야 합니다. Windows 11 Home S 모드에서 다른 모드로 디바이스를 전환할 때도 인터넷에 연결할 수 있어야 합니다. 여기서 S 모드에 대해 자세히 알아보세요. 모든 Windows 11 버전의 경우 업데이트를 수행하고 일부 기능을 다운로드하여 사용하려면 인터넷에 액세스할 수 있어야 합니다. 일부 기능을 사용하려면 Microsoft 계정이 필요합니다. |
※ 다운로드 방법
다운로드 및 설치는 아래와 같이 세 가지 옵션으로 제공된다.
1. 설치 도우미를 통해 윈도우10에서 윈도우11로 업그레이드 하려는 경우
2. 부팅 가능한 USB 또는 DVD로 설치 미디어를 만들어 새로 윈도우11을 설치할 경우
3. 클린 설치를 위해 ISO 파일을 다운로드 하려는 경우(가상 머신에 사용하거나 USB 또는 DVD에 넣어도 됨)
위의 세 가지 옵션중 필요한 걸 선택하여 다운로드 받으면 된다.

※ 설치 가능 여부(호환성) 체크하기
설치 도우미를 실행하면 아래와 같은 창이 뜨고, PC 상태 검사 앱 받기 버튼을 누르면 자신의 PC에 Windows11을 설치할 수 있는지 여부를 알려준다.
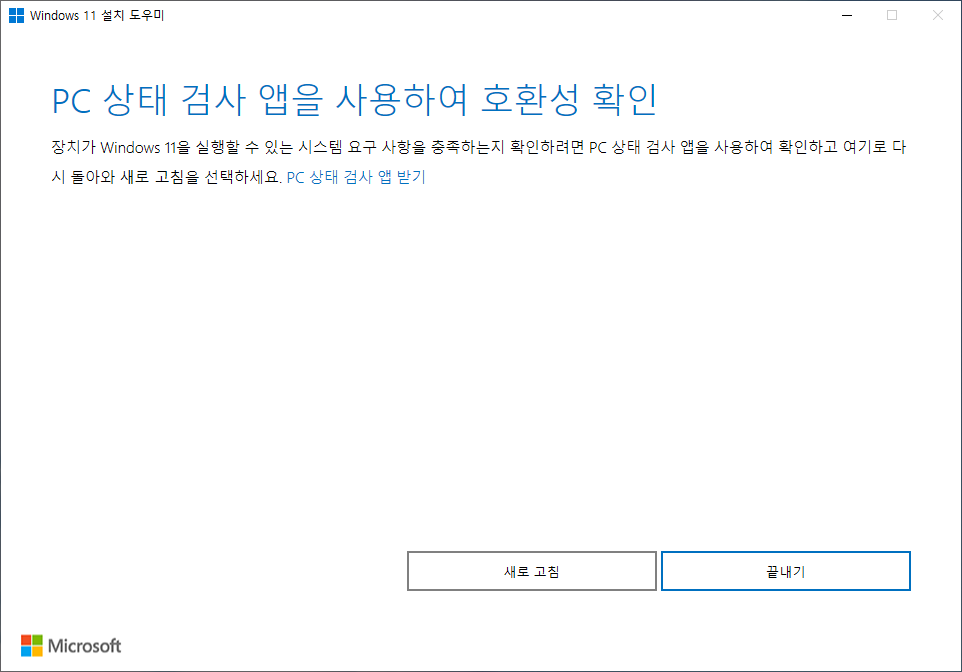
PC상태 검사 앱을 다운로드 하여 설치하고 실행하면 아래와 같은 화면이 나온다.
파란색 지금 확인 버튼을 눌러 자신의 PC에 설치할 수 있는지 확인해 보도록 하자.
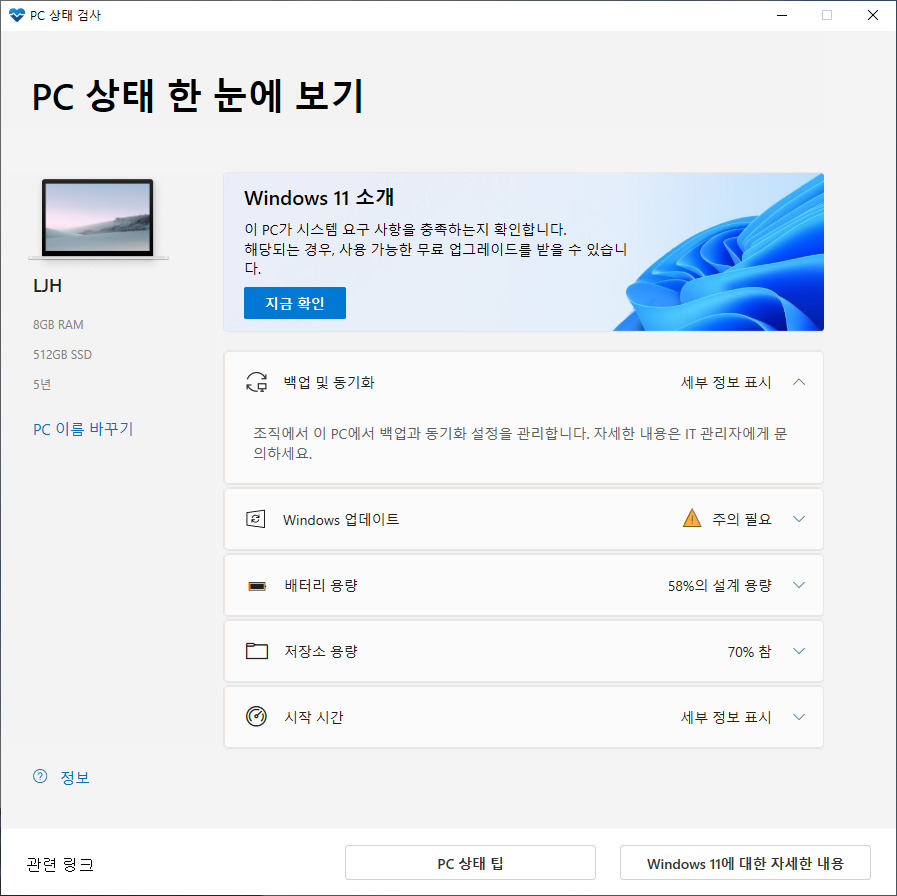
'테크,팁,정보 > 윈도우' 카테고리의 다른 글
| [Windows] 윈도우10 창 끌어오기 기능 비활성화하는 방법 (0) | 2017.03.05 |
|---|---|
| [Windows] 윈도우10에서 모니터 회전 설정하는 방법 (0) | 2017.02.23 |
| [Windows] 윈도우10 모니터 해상도 변경 방법 (0) | 2017.02.15 |
| [Windows] 윈도우10 및 7 시간 동기화 방법 (0) | 2017.02.12 |
| [Windows] 윈도우10 가상 데스크탑 기능 활용하기 (1) | 2017.02.01 |
| [Windows] 윈도우 알림 비활성화하는 방법 (0) | 2017.01.27 |
| [Windows] 윈도우10 알람 및 세계시간, 타이머, 스톱워치 실행하는 방법 (0) | 2017.01.22 |











 NetDrive-SETUP_1.3.4.exe
NetDrive-SETUP_1.3.4.exe





















 PotPlayer_1.6.6384.z01
PotPlayer_1.6.6384.z01 PotPlayer_1.6.6384.zip
PotPlayer_1.6.6384.zip




